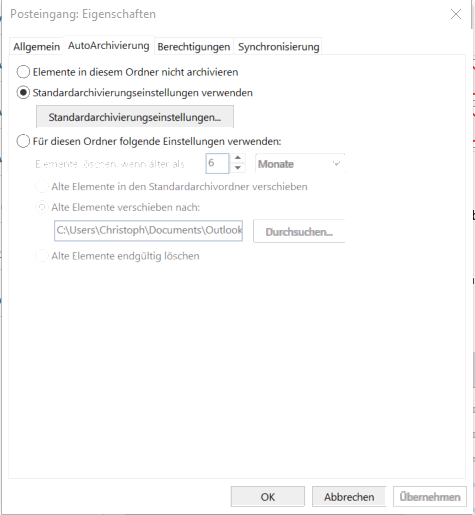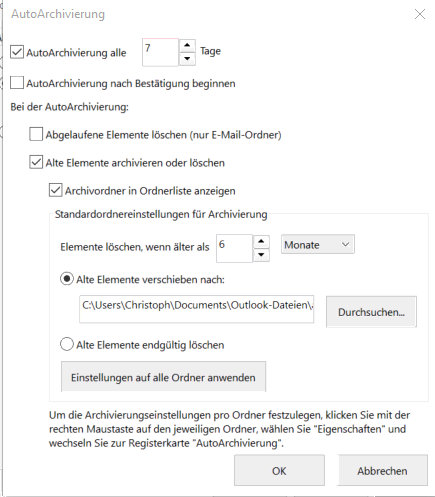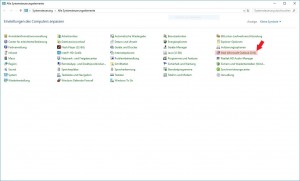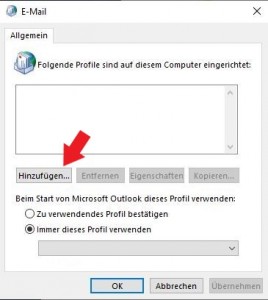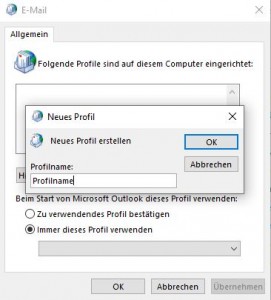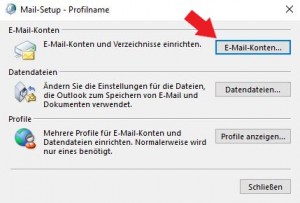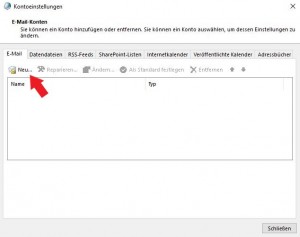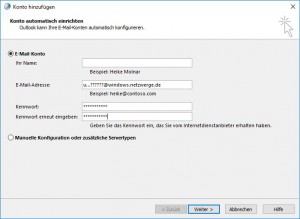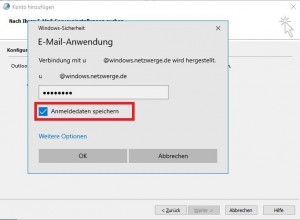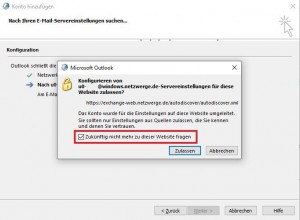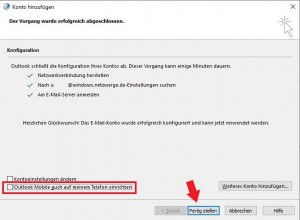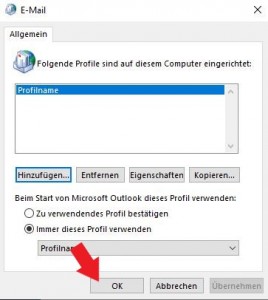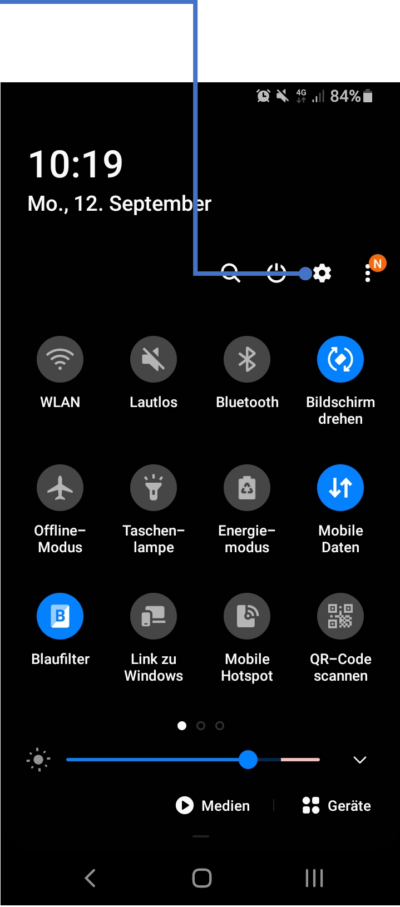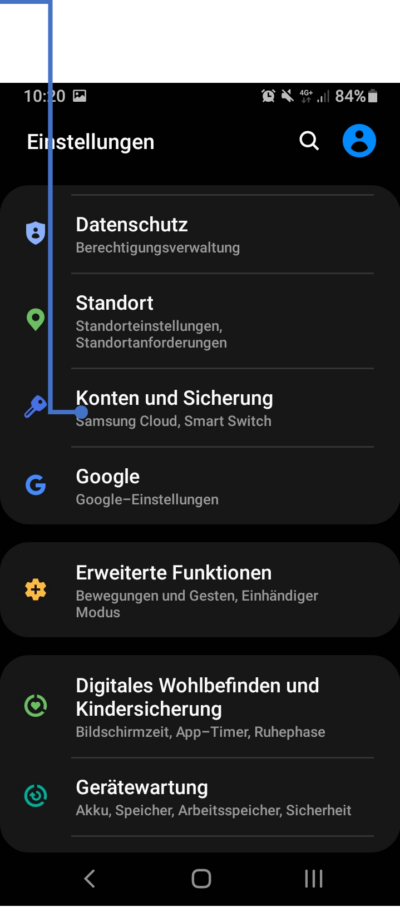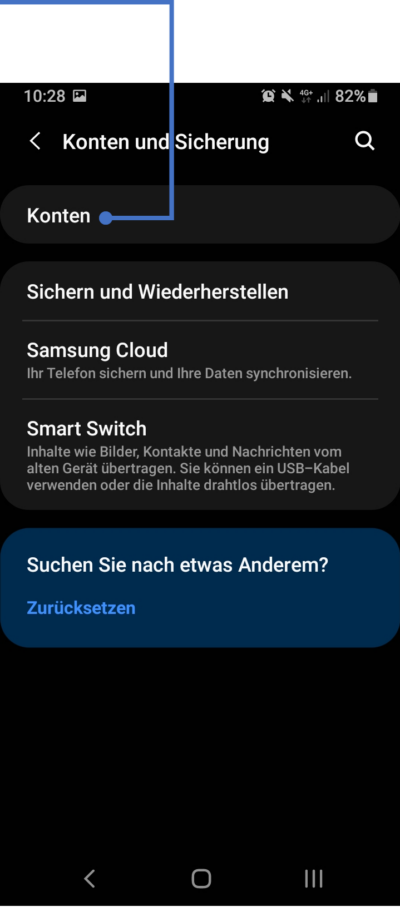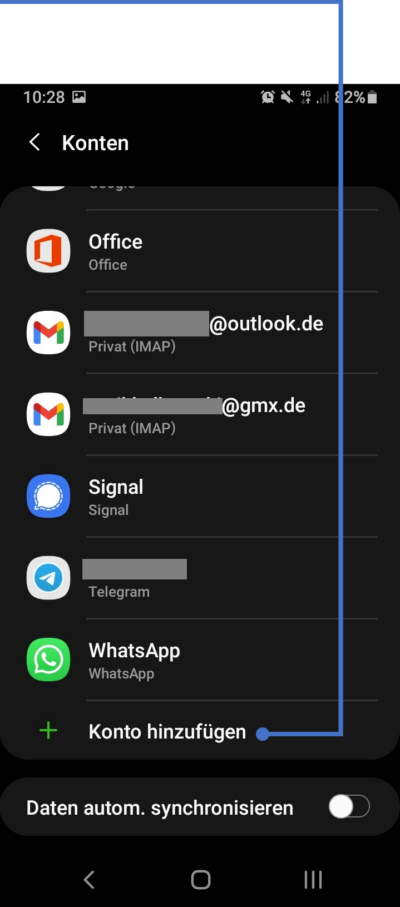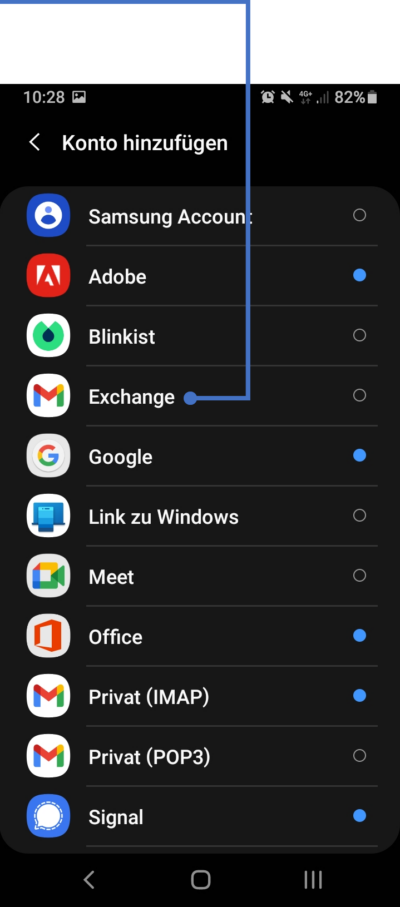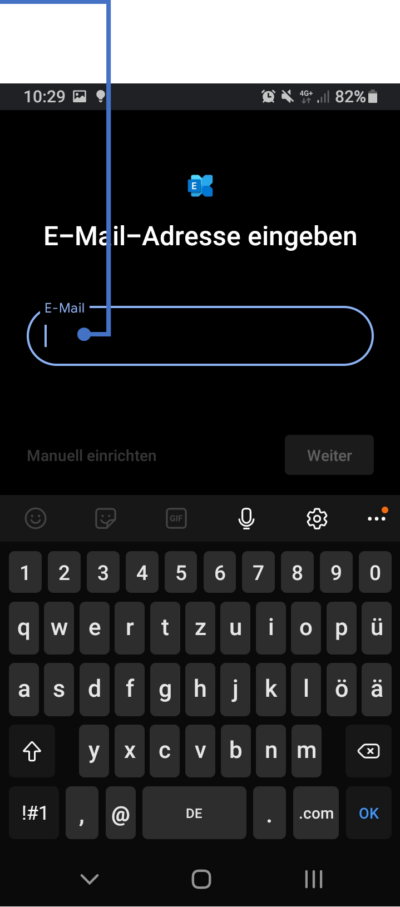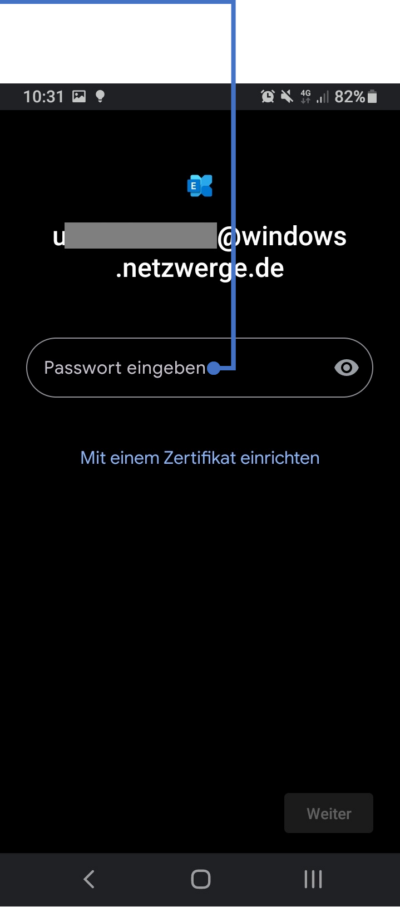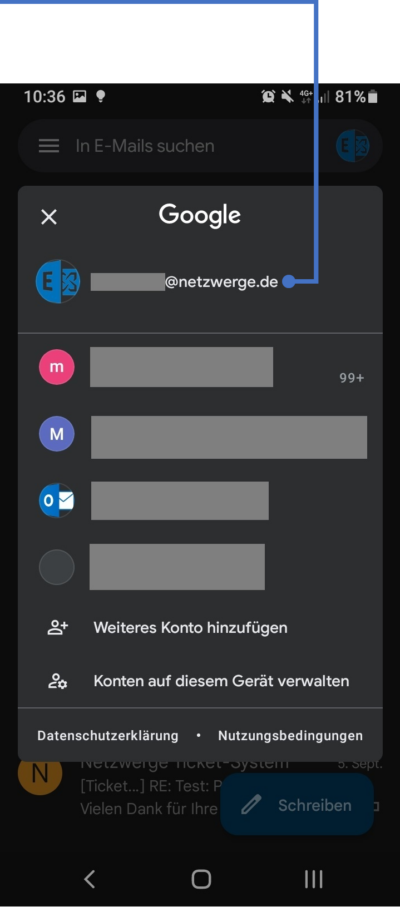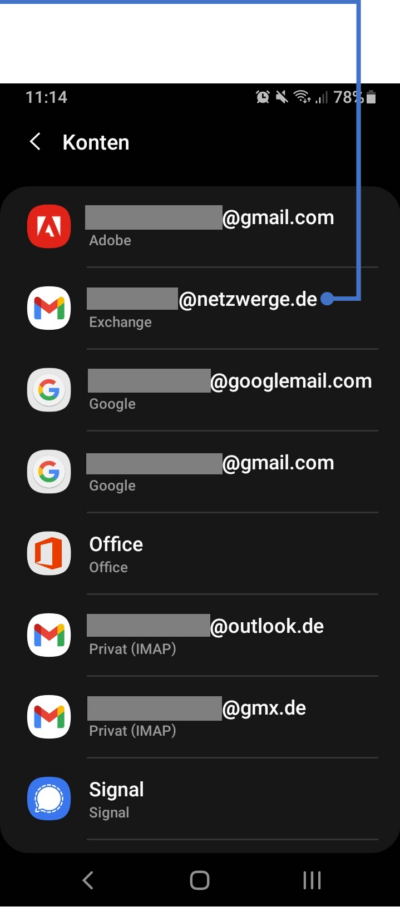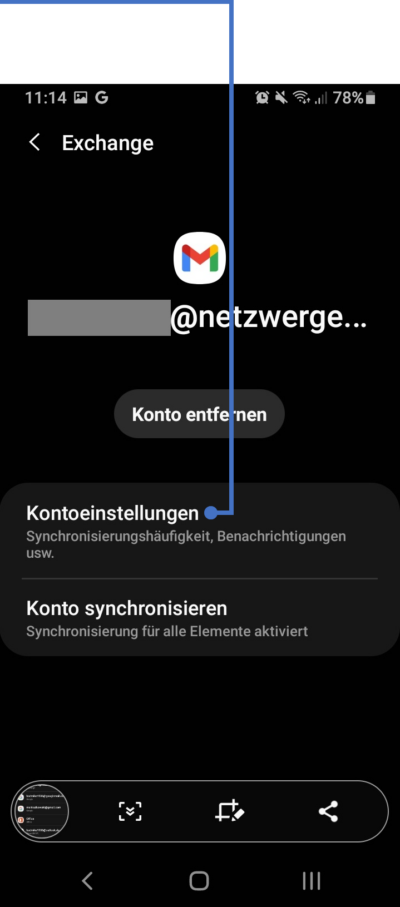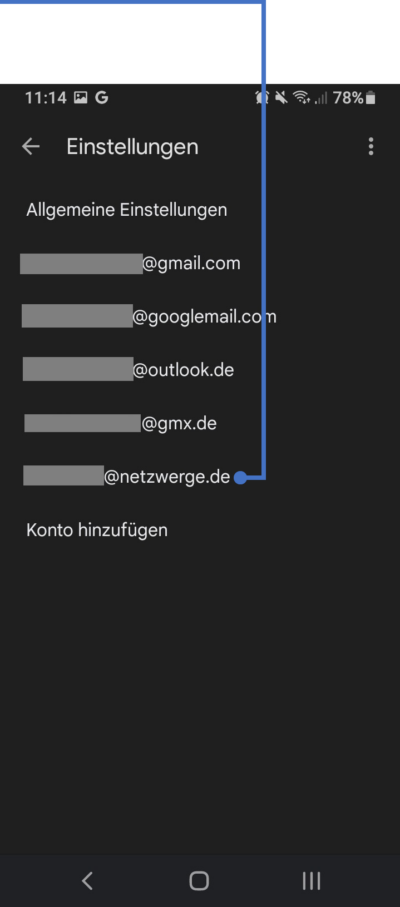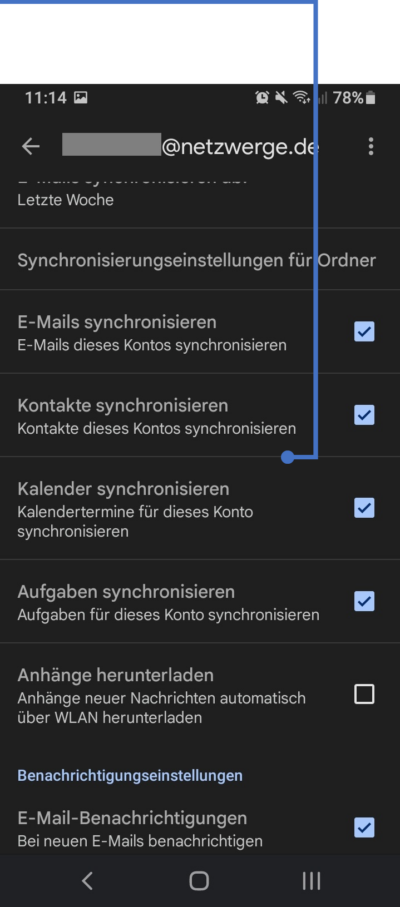Posteingangsserver:
für POP3 : pop3.netzwerge.de (Port 110)
für IMAP: imap.netzwerge.de (Port 143)
Der Postausgangsserver heißt smtp.netzwerge.de (Port 25)
Verschlüsselung: STARTTLS
Benutzername ist ihre komplette E-Mail-Adresse
Das Passwort kennen nur Sie.
Bitte beachten Sie, dass Sie bei den Einstellungen des Postausgangsservers aktivieren, dass dieser eine Authentifizierung erfordert. In den meisten Mail-Programmen haben Sie hier die Möglichkeit, die Option „Gleiche Einstellungen wie Posteingangsserver“ zu verwenden. Ansonsten hinterlegen Sie hier noch mal Benutzername und Kennwort. Wenn Sie diese Einstellung nicht vornehmen, können Sie keine E-Mails versenden! Sie erhalten dann in aller Regel eine Fehlermeldung.
Zunächst wählen Sie in Outlook den Kalender aus.
Ansicht im kompakten Modus:
Ansicht im nicht-kompakten Modus:
Als nächstes den Kalender den Sie freigeben möchten mit Rechtsklick auswählen und anschließend auf Eigenschaften klicken.
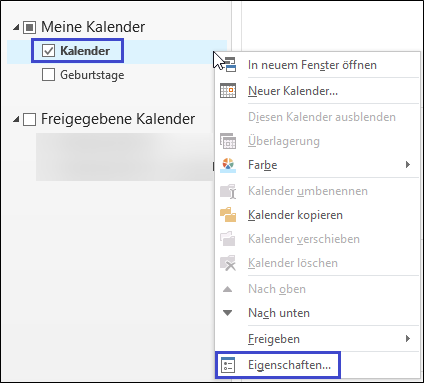
In dem sich nun öffnenden Fenster klicken Sie auf „Berechtigungen“.
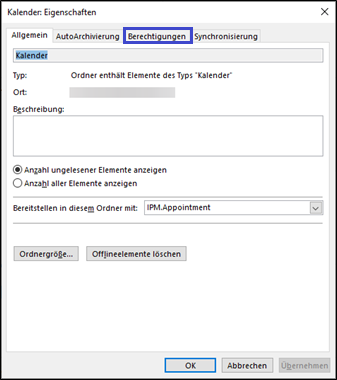
Hier nun auf „Hinzufügen“ klicken.
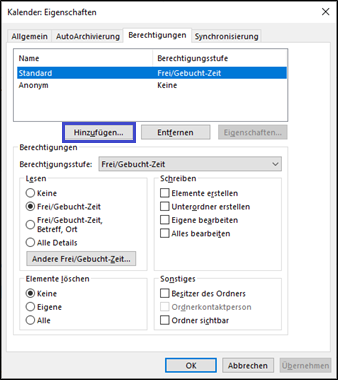
In dem neu geöffneten Fenster wählen Sie über das Aufklapp-Menü die Globale Adressliste aus.
Nun können Sie die Person, der Sie den Kalender freigeben möchten, aus der Liste auswählen.
Hierzu klicken Sie mit einem Doppelklick auf den entsprechenden Namen und bestätigen dies mit einem Klick auf die Schaltfläche „OK“.
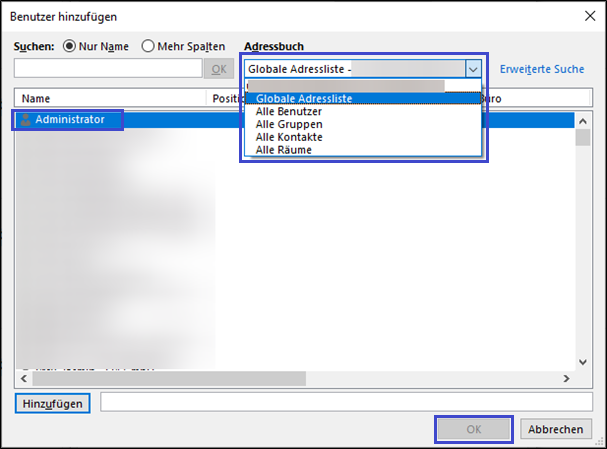
Die Person sollte nun in dieser Liste auftauchen.
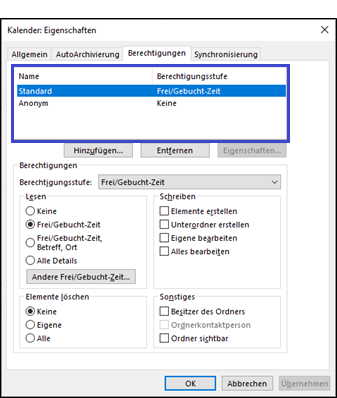
Als nächstes klicken Sie den Namen der Person an, ändern die Berechtigungsstufe zu „Veröffentlichender Bearbeiter“ (oder Sie passen die Berechtigungen separat an) und bestätigen dies zum Schluss mit einem Klick auf die Schaltfläche „OK“.
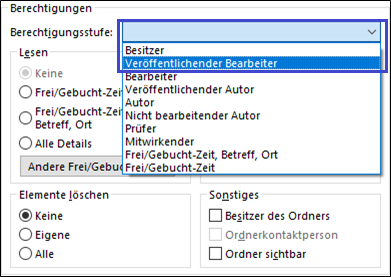
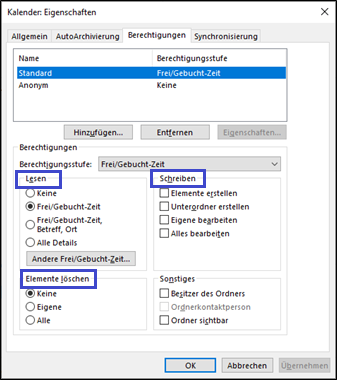
Vorbereitung
ACHTUNG Damit die Autoarchivierung sinnvoll funktioniert, sollte bei Exchange Postfächern zuvor der Cache-Modus aktiviert und die Einstellung „E-Mail im Offlinemodus“ auf „Alle“ gesetzt werden. Dadurch werden tatsächlich alle vorhandenen Mails auf den Rechner synchronisiert. Wenn dann alle Mails des Postfachs vorhanden sind, kann die Autoarchivierung gestartet und die Mails auch tatsächlich archiviert werden.
Exchange-Cache-Modus in Outlook einstellen:
Datei –> Kontoeinstellungen –> Kontoeinstellungen –> Das entsprechende Konto auswählen –> Ändern –> Exchange-Cache-Modus verwenden + E-Mail im Offlinemodus auf Alle setzen. –> Weiter –> Fertigstellen.
Je nach vorheriger Einstellung kann es durchaus eine gewisse Zeit dauern, bis alle Mails tatsächlich auf den Rechner synchronisiert worden sind.
Durchführung
1.) Zuerst wählt man in seinem Postfach einen beliebigen Ordner aus, bspw. den Posteingang.
2.) Nun wählt man aus dem Menü den Reiter „Ordner“ aus.
3.) In diesem Reiter wählt man den Punkt „Einstellungen für AutoArchivierung“ aus. Es öffnet sich das folgende Fenster.
4.) In diesem Fenster klickt man auf „Standardarchivierungseinstellungen„. Es öffnet sich ein weiteres Fenster.
5.) An dieser Stelle werden die allgemeinen Autoarchivierungseinstellungen vorgenommen.
5.1) Zuerst wird eingestellt, wie häufig die Autoarchivierung durchlaufen soll.
5.2) Wichtig ist außerdem, dass der Haken bei „Archivordner in Ordnerliste anzeigen“ gesetzt ist. Dies sorgt dafür, dass man den Archivordner sofort eingebunden hat und direkt auf die archivierten Mails zugreifen kann.
5.3) Unter „Elemente löschen, wenn älter als“ wird eingestellt, ab welchem Alter der Mails die Archivierung starten soll. Typische Werte sind 6 oder 12 Monate.
5.4) Wird die Autoarchivierung gestartet, kann sie entweder alte Mails komplett löschen oder eben archivieren. Wichtig ist, dass der Punkt „Alte Elemente verschieben nach“ ausgewählt wird. Hier klickt man auch auf Durchsuchen und wählt den Pfad, an dem das Archiv abgelegt werden soll, z.B. auf einem Server oder in einem lokalen Backupordner.
5.5) Zu guter Letzt ist auch ein Klick auf „Einstellungen auf alle Ordner anwenden“ hilfreich, damit man dieses Prozedere nur einmal durchlaufen muss. 😉
ACHTUNG Archivierte Mails sind nicht mehr im Postfach und werden daher auch nicht mehr auf dem Mailserver vorgehalten. Das bedeutet, dass das Archiv möglichst an einem Ort liegen sollte, vom dem regelmäßig Backups gemacht werden!
Schritt 1:
„Systemsteuerung“ öffnen und „Mail“ auswählen (abweichend auch „E-Mail“ genannt).
Option 1:
Outlook wurde neu installiert und es ist noch kein E-Mail-Postfach in Outlook eingerichtet.
Es Öffnet sich das Fenster zum Anlegen eines neuen Profils.
- „Hinzufügen“ anklicken und ein neues Profil mit einem beliebigen Namen anlegen
Weiter mit Schritt 2
Option 2:
Outlook ist bereits installiert und es wird ein weiteres E-Mail-Postfach in Outlook hinzugefügt
Es öffnet sich das Fenster Mail-Setup
Feld „E-Mail-Konten…“ anklicken und im nächsten Fenster auf „Neu…“ klicken
Schritt 2:
E-Mail-Postfach anlegen:
- Feld „Ihr Name“ bleibt leer
- E-Mail-Adresse mit Benutzername@windows.netzwerge.de ausfüllen
- Kennwort eingeben
- Kennwort zur Kontrolle ein weiteres Mal eingeben
- Auf „Weiter“ klicken
Es öffnet sich erneut ein Fenster zur Eingabe des Kennworts. Hier bitte den Haken bei „Anmeldedaten speichern“ setzen und auf „OK“ klicken.
In der darauffolgenden Abfrage den Haken setzten bei „Zukünftig nicht mehr zu dieser Website fragen“ und mit „Zulassen“ bestätigen.
Die Einrichtung ist damit erfolgreich durchgeführt worden sein und muss mit „Fertig stellen“ abgeschlossen werden. Entfernen Sie vorher aber noch den Haken bei „Outlook Mobile auch auf meinem Telefon einrichten“
Im letzten Schritt können Sie das Fenster mit der Profilverwaltung mit „OK“ schließen und Outlook starten.
Einstellungen über „Pull-Down“-Menü mit einem Tippen auf das Zahnrad öffnen
Runter scrollen bis zu dem Punkt „Konten und Sicherung“
Dort dann auf Konten tippen
Hier nun ganz nach unten scrollen und auf „+ Konto hinzufügen“ tippen
Aus der Liste die Option „Exchange“ auswählen
Nun die E-Mail Adresse eingeben
-
E-Mail: Zusammensetzung aus Benutzername und Domain „u…..@windows.netzwerge.de“
Nachdem Sie auf „Weiter“ getippt haben geben Sie noch Ihr Kennwort ein, tippen ein letztes Mal auf „Weiter“ und die Einrichtung ist abgeschlossen.
Sie finden Ihr E-Mail Konto nun in der Standard E-Mail App Ihres Android Gerätes
Über die Kontoeinstellungen können Sie nun festlegen, welche Daten Synchronisiert werden sollen
Hierzu gehen Sie wieder über das „Pull Down“-Menü in die Einstellungen, wählen dort erneut „Konto und Sicherung“ und noch einmal Konten aus.
Nun wählen Sie das Konto aus, in welchem Sie die Einstellungen anpassen möchten.
Als nächstes tippen Sie auf „Kontoeinstellungen“
Nun muss man noch einmal das Konto auswählen
Hier jetzt etwas herunterscrollen und man kann die Haken setzen oder entfernen für die Dateien die man synchronisieren möchte
Einstellungen öffnen und „Passwörter und Accounts“ auswählen
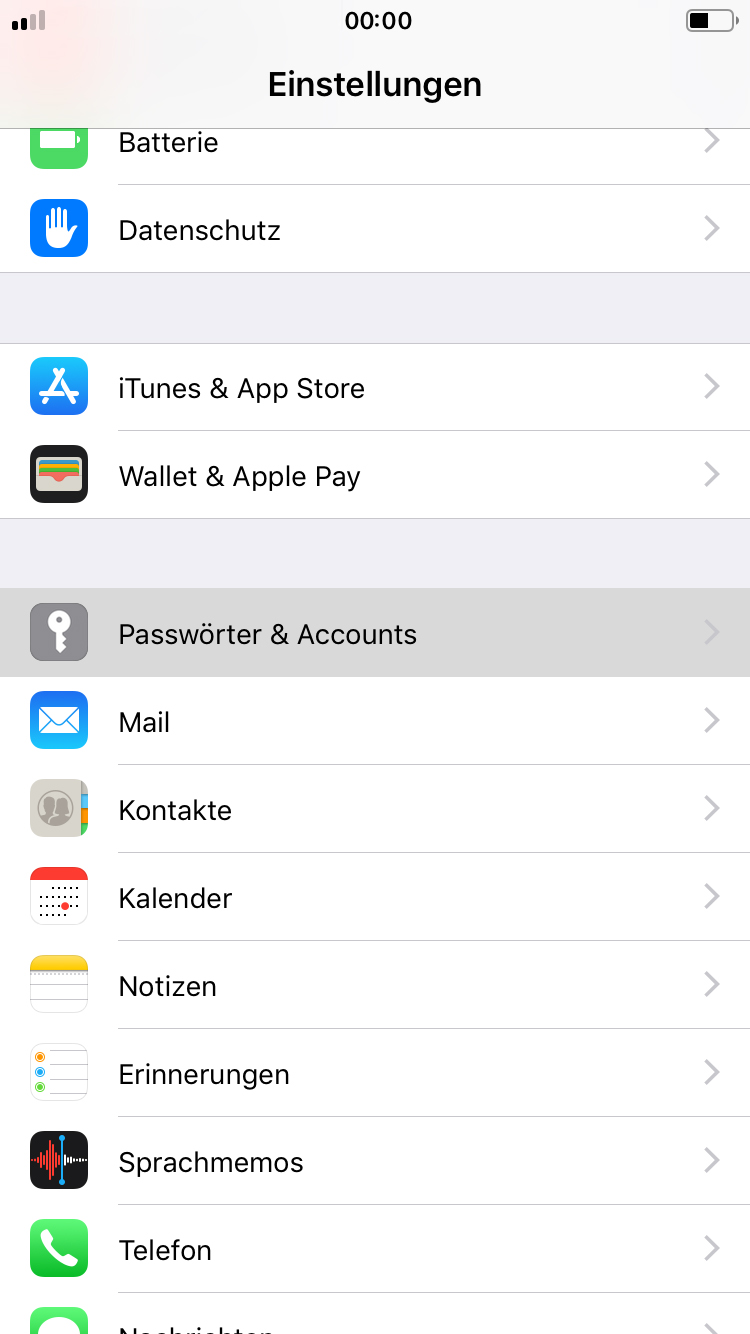
Account hinzufügen
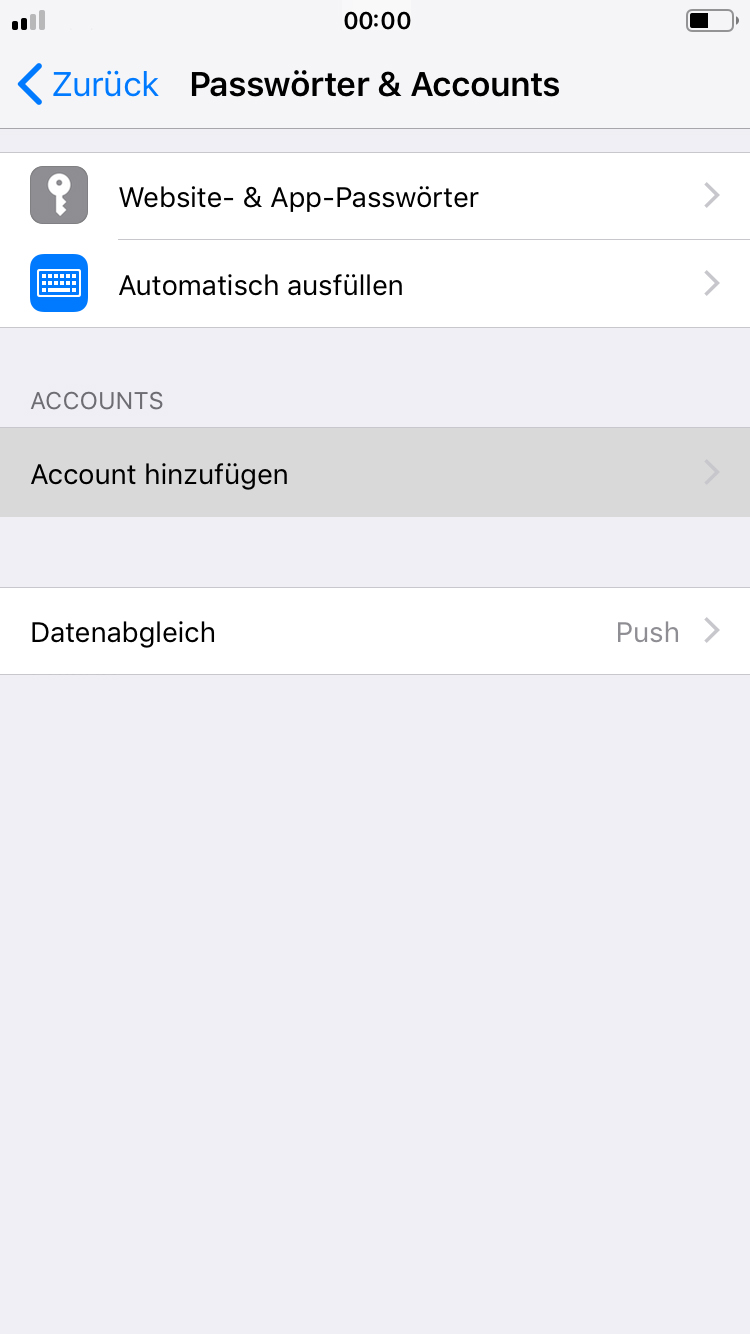
Exchange auswählen
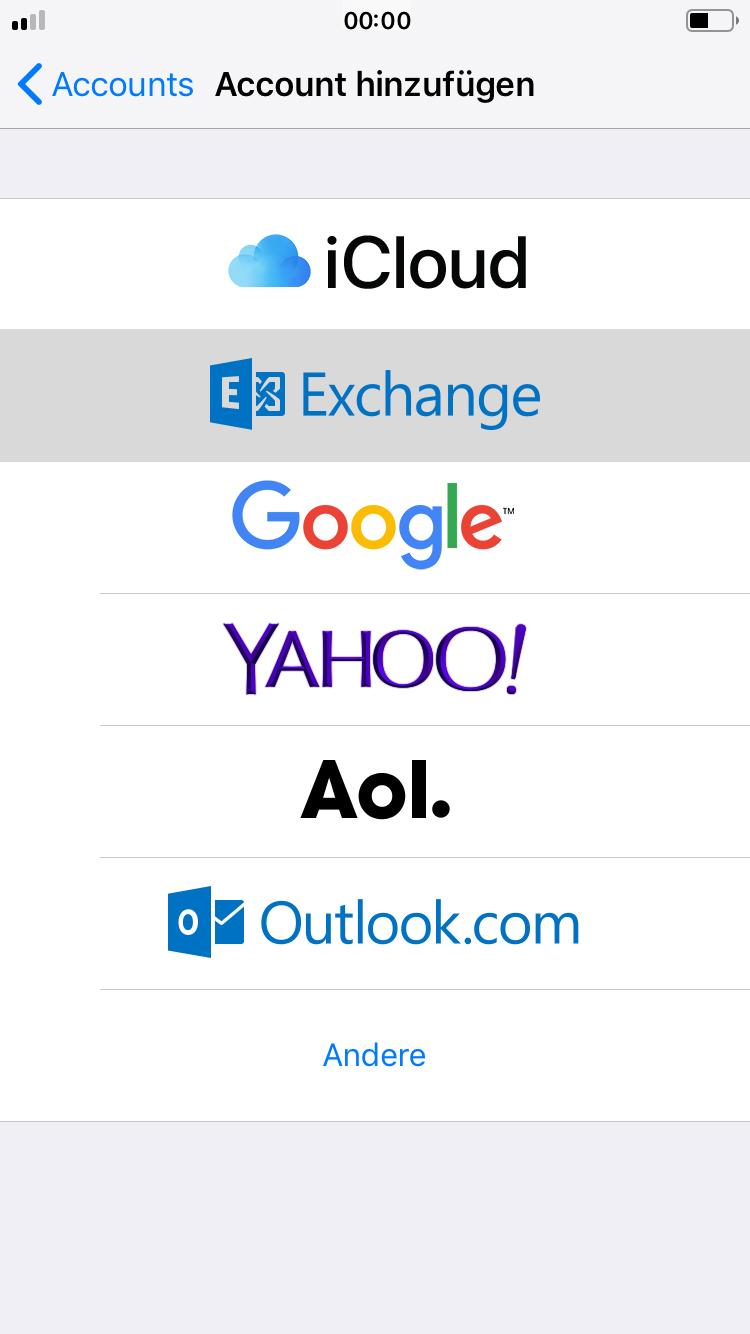
Folgende Felder ausfüllen
-
E-Mail: Zusammensetzung aus Benutzername und Domain „u…..@windows.netzwerge.de“
-
Beschreibung: Name zur Erkennung des Postfaches frei wählbar
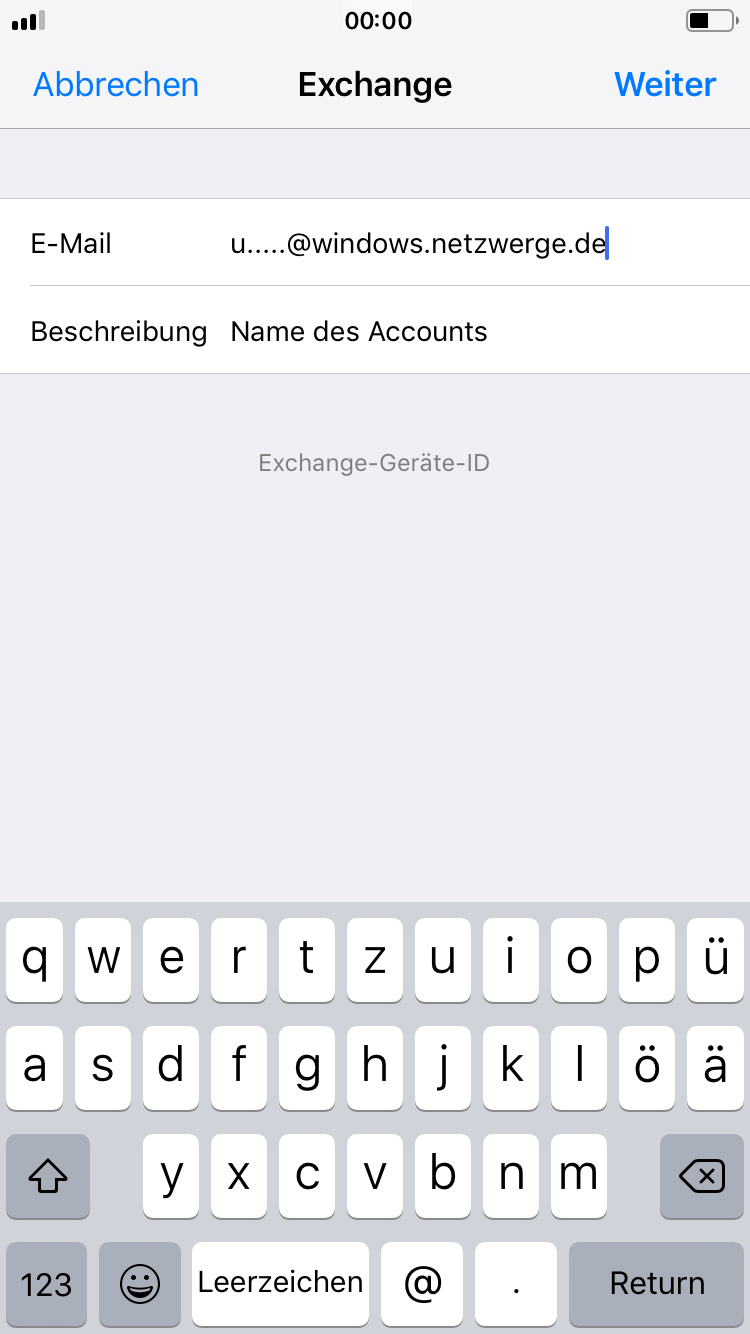
Mit “Weiter“ bestätigen.
Folgende Abfrage mit der Auswahl “Manuell konfigurieren“ auswählen.
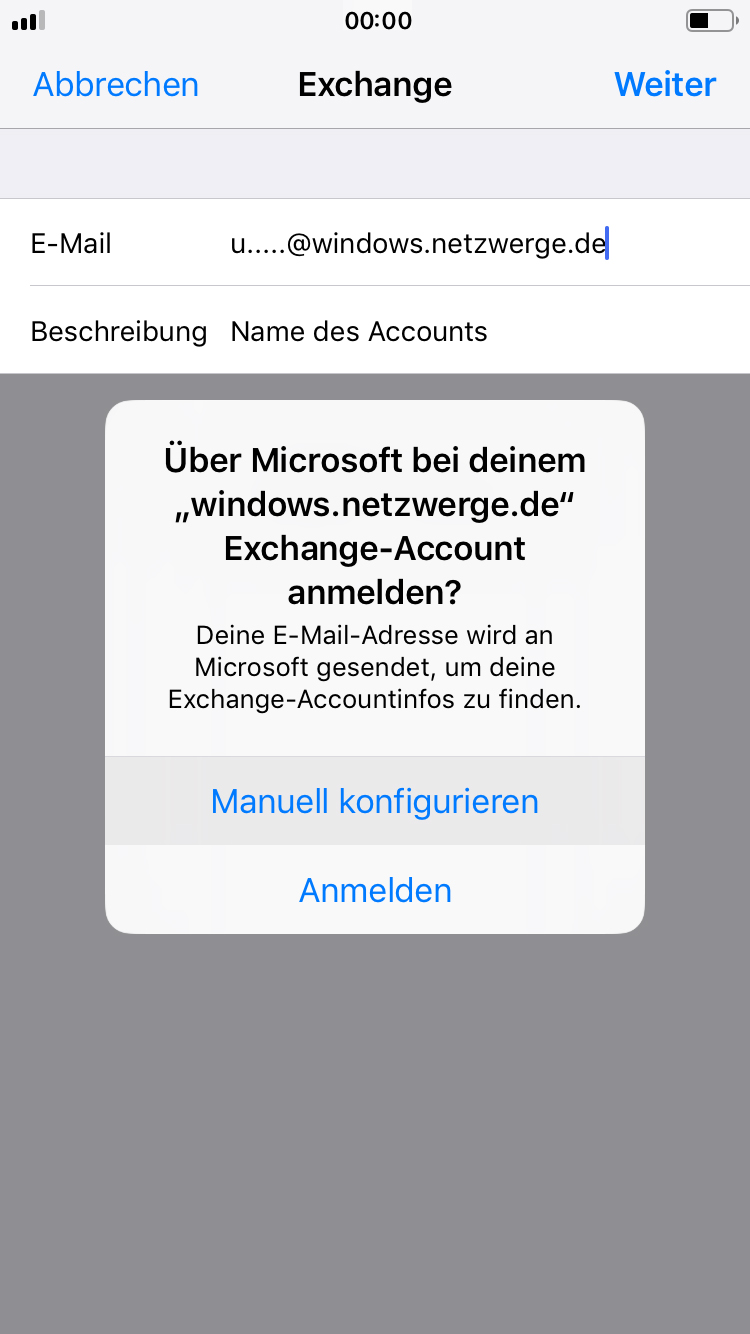
Folgende Felder ergänzen
-
Server: exchange-web.netzwerge.de
-
Domain: windows
-
Benutzername: u…… (ohne Domain)
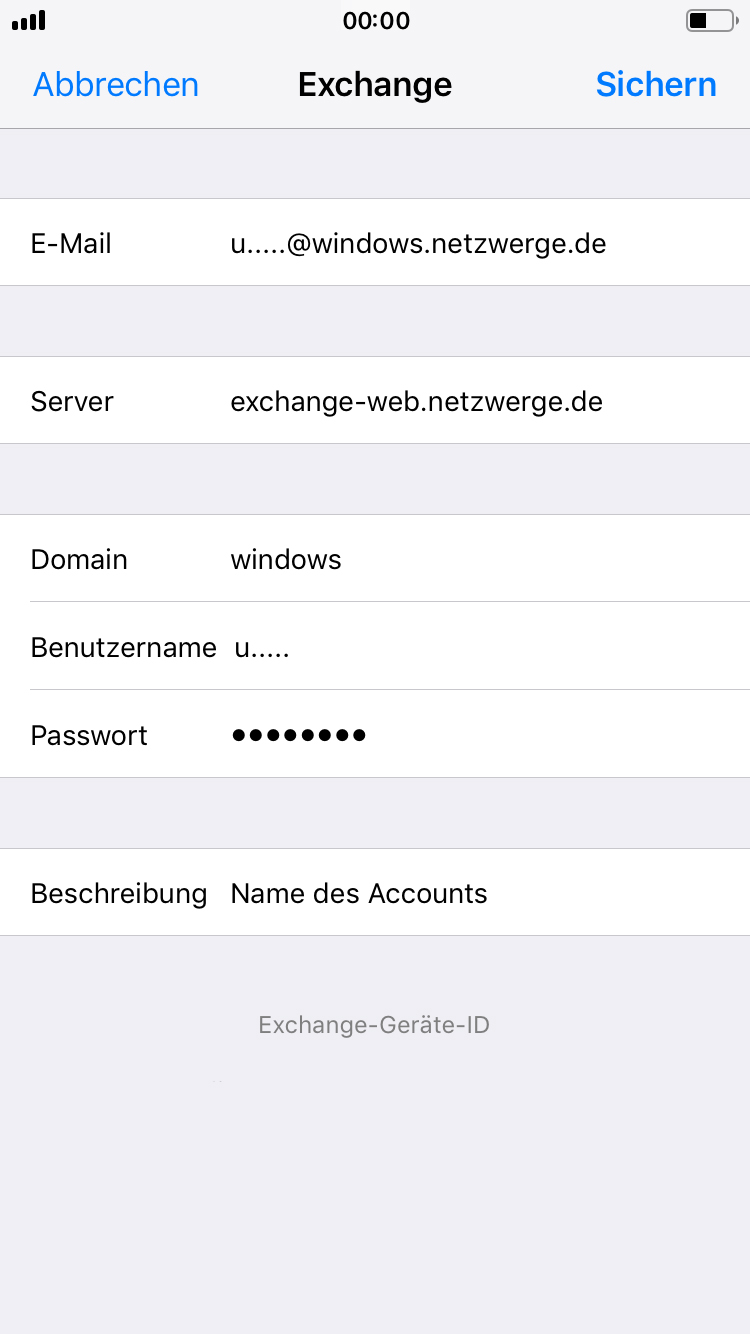
Mit “Sichern“ bestätigen
Wenn alles richtig eingegeben wurde, werden alle Felder mit einem Haken markiert.
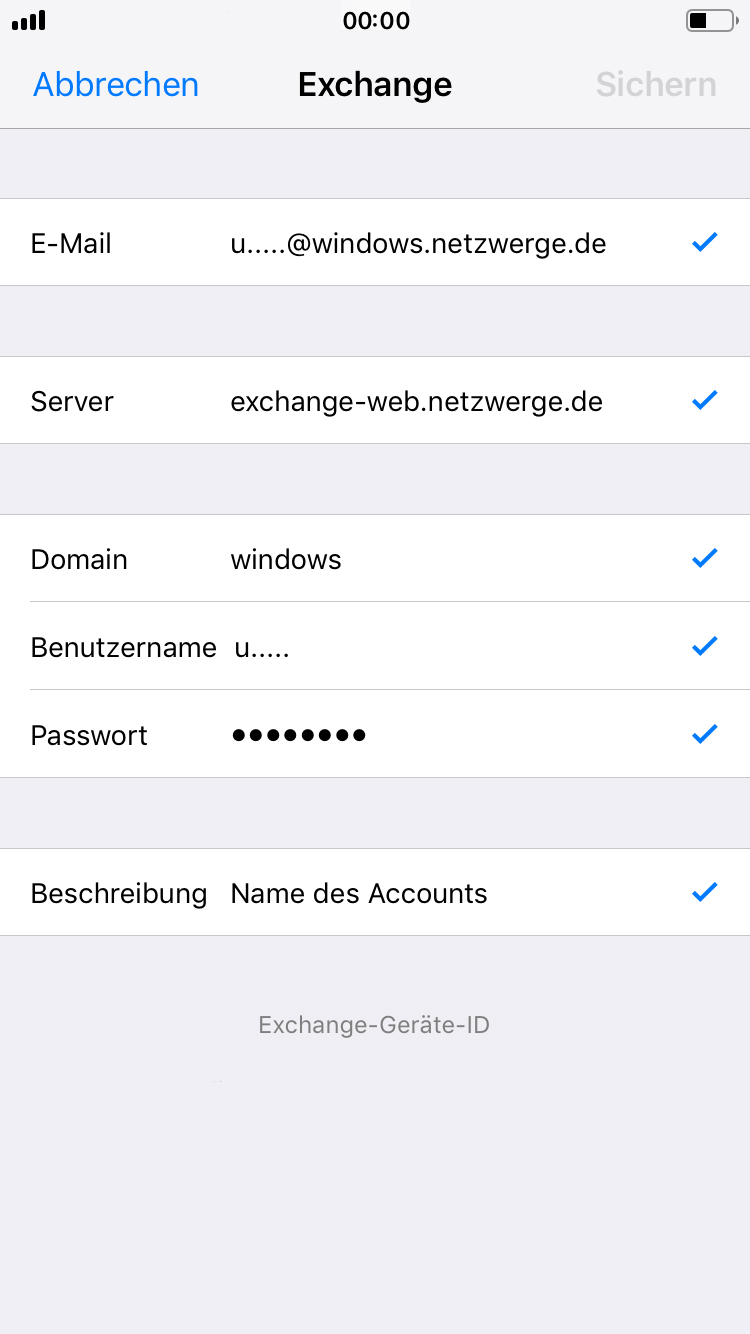
Zum Abschluss noch die Daten des Accounts auswählen, die synchronisiert werden sollen.
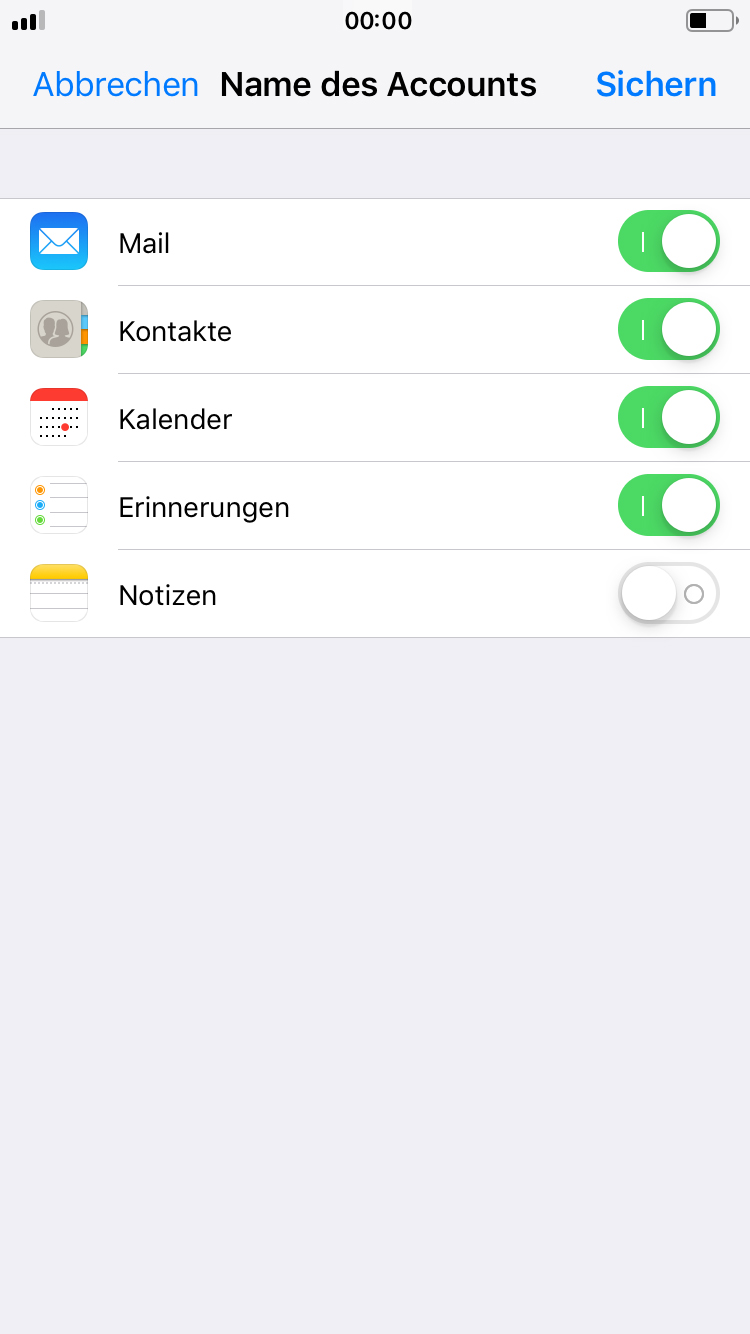
1. Starten Sie die „Einstellungen“-App auf Ihrem Smartphone.
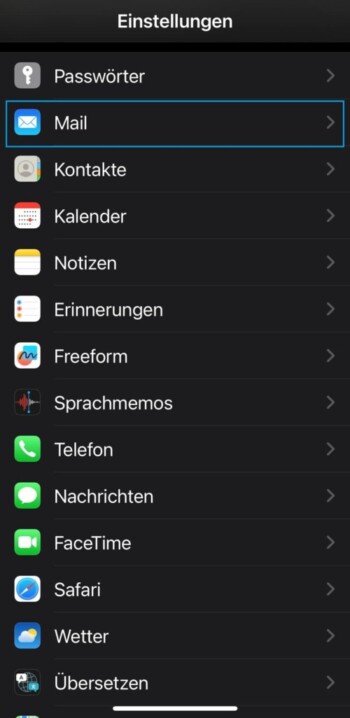
2. Als nächstes wählen Sie „Accounts“ aus.
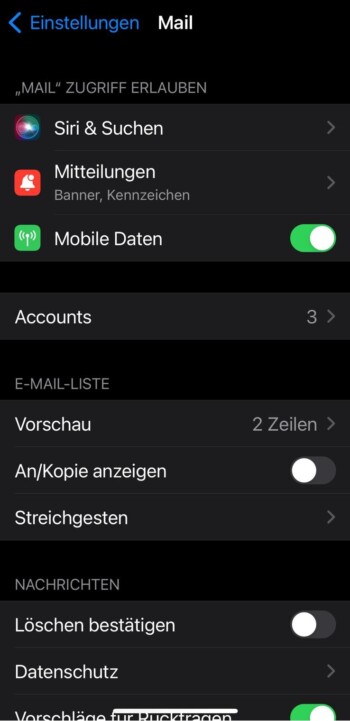
3. Auf der nächsten Seite wählen Sie nun „Account hinzufügen“ aus.
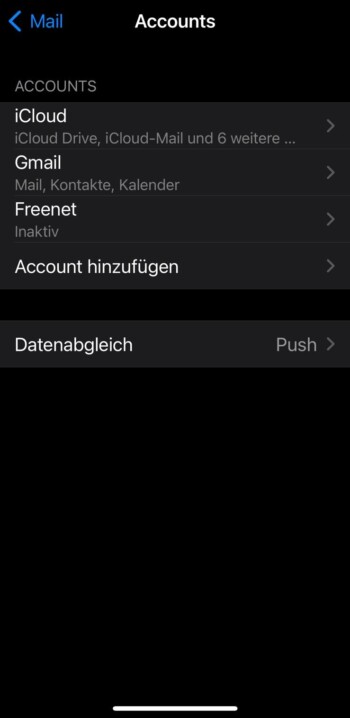
4. Nun wählen Sie „Microsoft Exchange“ aus.
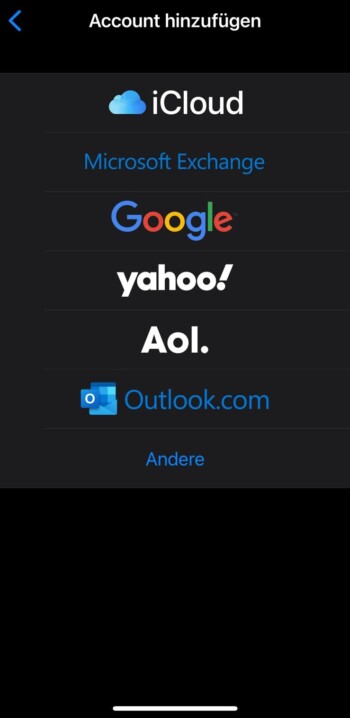
5. Hier geben Sie als nächstes Ihre E-Mail Adresse ein. (Das Feld „Beschreibung“ kann leer bleiben.)
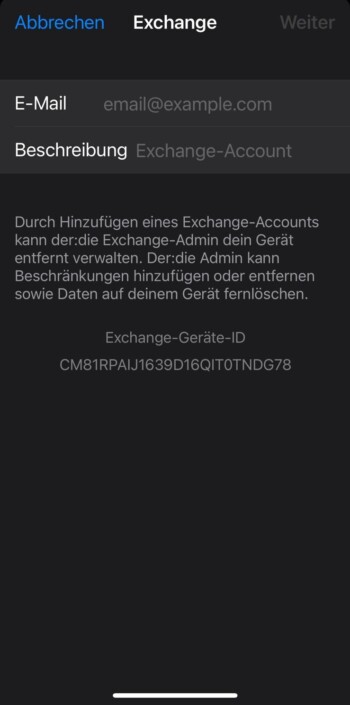
6. Auf der jetzt erscheinenden Seite tragen Sie erneut Ihre E-Mail Adresse, den E-Mail Server, die Domain und Ihren Benutzernamen (der Teil der Mail Adresse vor dem „@“) ein. (Das Feld „Beschreibung“ kann auch hier leer gelassen werden.)
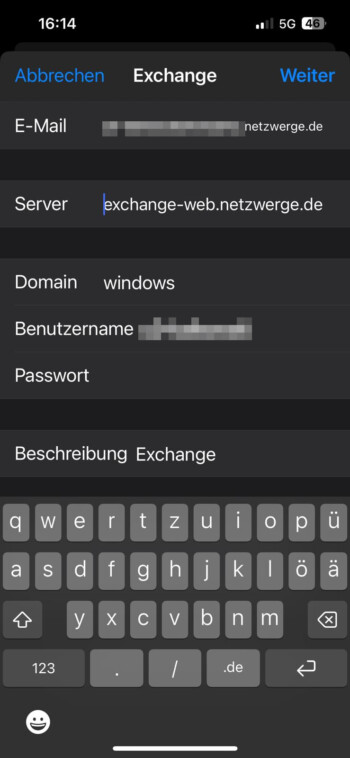
Windows 7:
- Systemeinstellungen –> Netzwerk- und Freigabecenter aufrufen.
- Neue Verbindung einrichten
- Verbindung mit dem Arbeitsplatz herstellen
- Die Internetverbindung (VPN) verwenden
- Internetadresse = Serveradresse
- Zielname: frei wählbar
- Benutzername und Kennwort angeben.
- Domäne kann leer bleiben
- Erstellen
- Über Netzwerk (Taskleiste rechts unten) die Verbindung auswählen und auf Verbinden klicken
Windows 8:
- Windows-Taste drücken.
- Nach PC-Einstellungen suchen und dann aufrufen
- Auf „VPN-Verbindung hinzufügen“ klicken
- VPN-Anbieter: Microsoft (auswählen, damit der Windows interne VPN-Client verwendet wird)
- Verbindungsname: frei wählbar
- Servername, Benutzername und Kennwort angeben.
- Speichern
- Über Einstellungen –> Netzwerke (i.d.R. über die rechte untere Bildschirmecke sichtbar) ist die Verbindung startbar.
Windows 10:
- Windows-Taste drücken
- Auf das Zahnrad klicken (alternativ „Alle Apps“, dann nach Einstellungen suchen und aufrufen)
- Unter Netzwerk und Internet auf VPN klicken
- VPN Verbindung hinzufügen
- VPN-Anbieter: Windows integriert
- Verbindungsname: frei wählbar
- Servername, Benutzername und Kennwort angeben.
- VPN-Typ: L2TP/IPSec (empfohlen) Alternativ auch PPTP
- Ggf. einen vorinstallierten Schlüssel (PreSharedKey – PSK) eingeben
- Haken bei „Anmeldeinformation speichern“
- Speichern
- Über das Info-Center (Taskleiste rechts unten) auf VPN klicken, die Verbindung auswählen und auf Verbinden klicken
Windows 11:
- Auf Rechts-Klick mit der Maus auf das Windows-Symbol
- Auf Einstellungen gehen
- Unter Netzwerk und Internet auf VPN klicken
- VPN Verbindung hinzufügen
- VPN-Anbieter: Windows integriert
- Verbindungsname: frei wählbar
- Servername, Benutzername und Kennwort angeben.
- VPN-Typ: L2TP/IPSec (empfohlen) Alternativ auch PPTP
- Ggf. einen vorinstallierten Schlüssel (PreSharedKey – PSK) eingeben
- Haken bei „Anmeldeinformation speichern“
- Speichern
- Über das Symbol „Netzwerk, Volume, Akku“ (Taskleiste rechts unten) auf VPN klicken, die Verbindung auswählen und auf Verbinden klicken